Campaign Manager - Creative Builder
Gallery ViewGallery View allows you to see how emails are rendered when viewed through a various devices and commonly used browser platform combinations. Deliverability tests are provided to ascertain if your email may have issues, see Spam Score. Gallery View allows you to generate Inbox previews of your creative content. Examples of the previews generated are:
These are examples only, and this list is subject to change. With a Creative open, select the Gallery View option from the drop down menu:
This will open the Gallery View and display a carousel of previews for the creative:
Use the buttons at the top of the preview window to switch between HTML and Text. If the Gallery View is blank, you will first need to generate the previews. Generating PreviewsClick the
Generate Preview button
Enter the sample values for the variables if prompted to do so. Once generated, all the previews are displayed in the carousel. These sample values can also be set as defaults in variables to save time. Complete the process for each creative you require renders for. If you have made any alterations to your creative, to regenerate the latest version, click the Generate Preview button again. It can take up to 40 minutes for all the renders to become available. The collation of the render tests will continue in the background if you leave Gallery View so you can continue working in other areas.
Viewing PreviewsPreviews are viewed from the carousel.
Selecting a preview on the carousel will display it in the main window below the carousel. The Left and Right arrows in top right hand corner of the screen, navigates to the previous or next preview in the list. The Up and Down arrows at the side of the screen, scrolls the content of the preview. Filtering PreviewsThis option allows you filter what type of previews are shown in Gallery View. Click the drop-down arrow next to All at the top of the screen and select the required option:
The following options are available:
The Gallery View will be filtered to show only previews for the selected option. |
| Online & Instructor-Led Courses | Training Videos | Webinar Recordings | 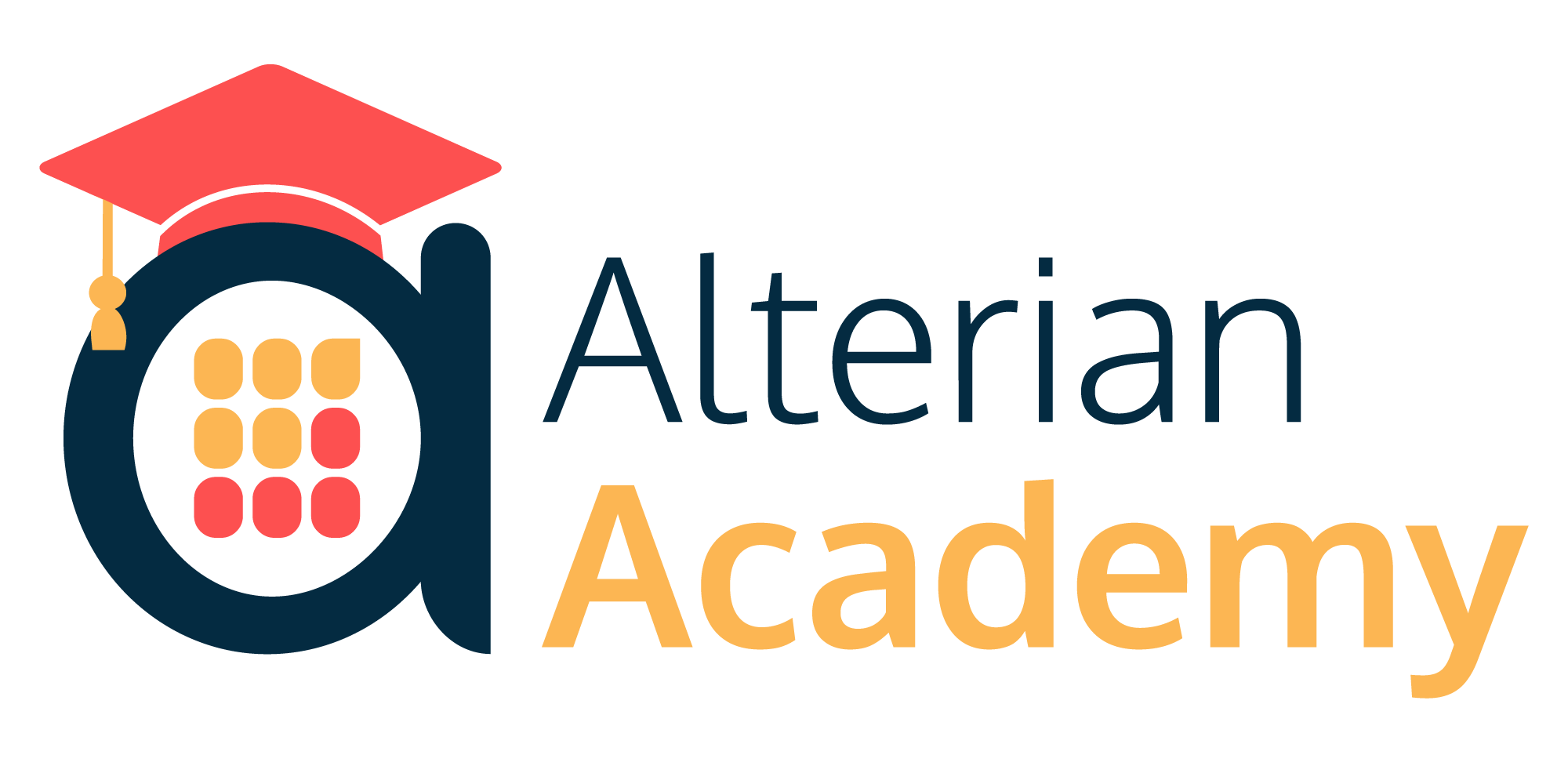
|
|
|
|
© Alterian. All Rights Reserved. | Privacy Policy | Legal Notice |  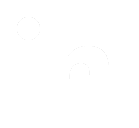 
|



